Releae Note
Release notes are written for each work item and provide insights into the changes and progress made in the respective task. To create a release note, navigate to the "Release Note" tab, which is available within the work item.
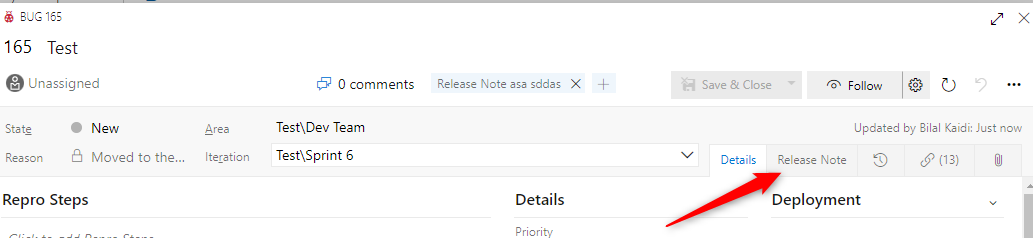
In the "Release Note" tab, you'll find a user interface that facilitates the process of writing release notes.
- For each release note, you can add a title and a description. The description offers an enhanced HTML editor, allowing you to customize release notes individually. You can insert tables, photos, lists, links, and more using the editor.
- The release note title is automatically pre-filled with the work item's title if no release note exists. You can then customize this title in the first text field.
- The preview on the right side displays the current changes with the configured release note layout in real time.
To save your composed release note, use the "Save" or "Save & Done" button if changes have been made. Clicking this button will save the changes.
Exclude Release Notes
In some cases, specific work items may not require release notes. To address this, you can exclude the corresponding release note. This marks the release note as excluded, and no further release note is needed. Additionally, excluded release notes will not be imported into the changelog.
To exclude a release note, locate the three vertical dots at the top right corner of the "Release Note" tab. Through the "Include-Exclude Release Note" action, you can exclude or include a release note. Alternatively, use the standard shortcut (Ctrl+X) to exclude or include release notes.
When a release note is excluded, this will be indicated in the "Release Note" tab:

Personal settings
Given that release notes can be authored by various users, personalized settings have been introduced to allow individual adjustments.
To configure personal settings, click the three vertical dots at the top right corner of the "Release Note" tab and select "Personal Settings."
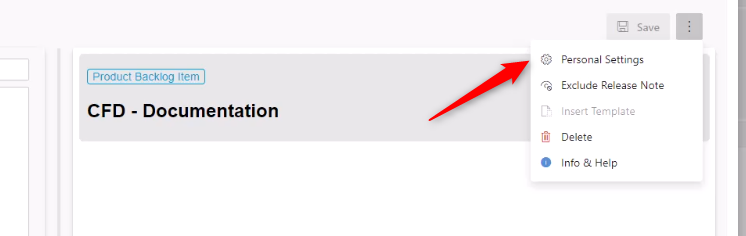
Shortcuts
Within personal settings, you can define customized keyboard shortcuts for various functions.
| Function | Default Shortcut | Description |
|---|---|---|
| Save Release Note | Ctrl+S |
Saves the release note if changes are present. |
| Save & Done Release Note | Ctrl+D |
Saves the release note if changes are present and sets the work item status to "Completed." |
| Exclude/Include Release Note | Ctrl+X |
Marks the release note as excluded or included. |
Shortcut Syntax
The following keys can be used when defining a shortcut:
- Modifiers: Alt/Option, Cmd/Command/Meta, Ctrl/Control, Shift, CmdOrCtrl/CommandOrControl.
- Left modifiers: AltLeft/OptionLeft, CmdLeft/CommandLeft/MetaLeft, CtrlLeft/ControLeft, CmdLeftOrCtrlLeft/CommandLeftOrControlLeft.
- Right modifiers: AltRight/OptionRight, CmdRight/CommandRight/MetaRight, CtrlRight/ControRight, CmdRightOrCtrlRight/CommandRightOrControlRight.
- Digits: 0-9.
- Alphabet letters: A-Z.
- Function keys: F1-F24.
- Numpad digits: Numpad0-Numpad9.
- Numpad operators: NumpadAdd, NumpadComma, NumpadDecimal, NumpadDivide, NumpadEnter, NumpadEqual, NumpadMultiply, NumpadSubtract.
- Special keys: Backspace, Capslock, Del/Delete, Down, End, Enter/Return, Esc/Escape, Home, Insert, Left, PageDown, PageUp, Right, Space/Spacebar, Tab, Up, NumLock, ScrollLock.
- Punctuation keys: !, @, #, $, %, ^, &, *, ( , ), _, {, }, |, :, ", <, >, ?, ~.
- Mouse buttons: ClickLeft/MouseLeft, ClickMiddle/MouseMiddle, ClickRight/MouseRight, Mouse0-Mouse9.
Please note that:
- Other keys are not supported.
- Shortcuts are case insensitive.
- Keys in a single shortcut must be joined by a plus sign (e.g. Ctrl+A).
- ⚠️ Punctuation keys should be avoided when possible, especially when used in combination with Shift/Alt, as they may lead to somewhat different results across different layouts.
More information can be found here.
Service
Function |
Description |
|---|---|
| Preview | The preview of the release notes is displayed. |
| Save & Done | The Save & Done action enhances the saving process by simultaneously marking the release note as saved and the work item as completed. |
| Templates | Configured templates are automatically added to the editor upon the release note's new initialization. |
Templates
If a template is set up for the current release note, you can access the action to insert the template via the three vertical dots. This process can be automated through the personalized settings.